Library Resources & Accessibility
Library resources come from a variety of third-party vendors. This page contains accessibility information from our vendors, as well as tips for using the accessibility tools available in these platforms.
If you have questions about or need help accessing content from any platform, including those not listed on this page, contact the Systems Librarian at libsys@cocc.edu.
On this Page
- Vendor Accessibility Details
- KIC Scanner
- COCC Resources
- Contact
- Credits
Vendor Accessibility Details
Alphabetical by platform
Ebsco
- Examples: Academic Search Premier, PsycInfo, Associates Program Source Plus, etc.
- Content formats: PDF, HTML, EPUB (eBooks only)
- When content is available in HTML, additional accessibility tools are available within the platform. Navigate to the "Listen" control (labeled as the "Listen menu button" if using a screen reader) to hear a computer-generated voice read the text.
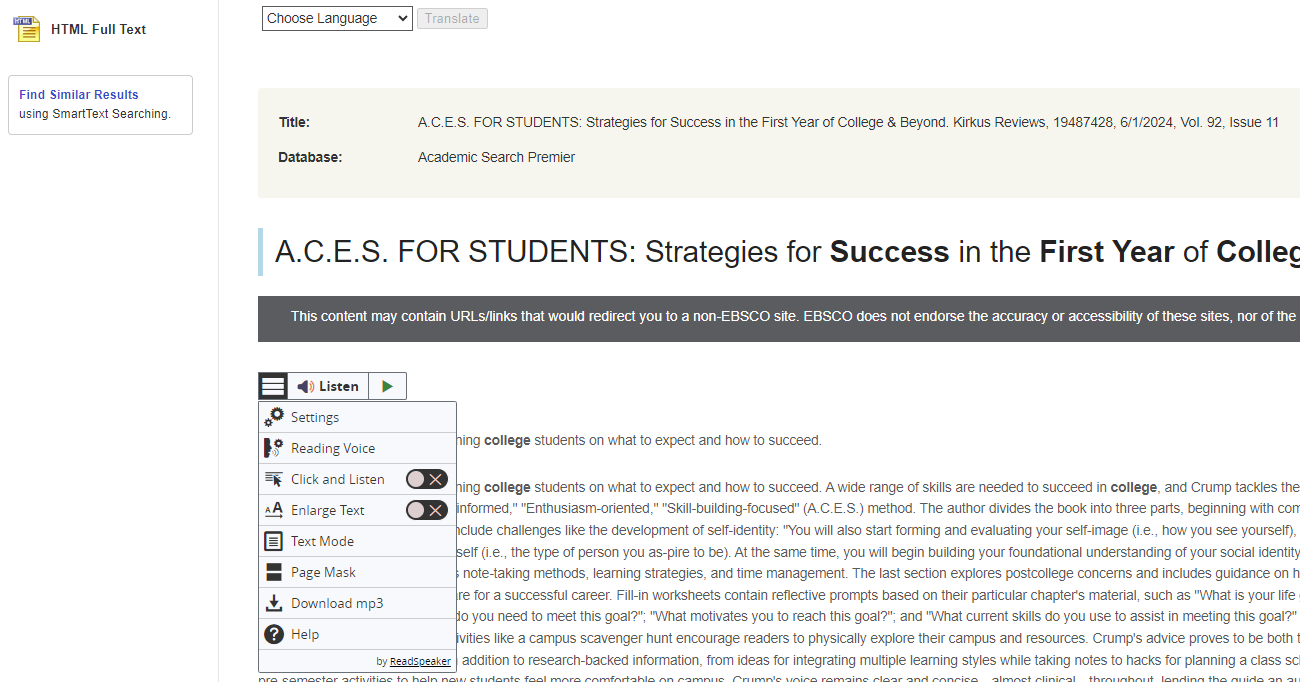
- The Listen menu includes options to display the page in "text mode," highlight and enlarge the text being read aloud, and an mp3 download.
- Text mode also includes options to
- change the font, including to Open Dyslexic
- change the font size
- change the color contrast
- change the font spacing
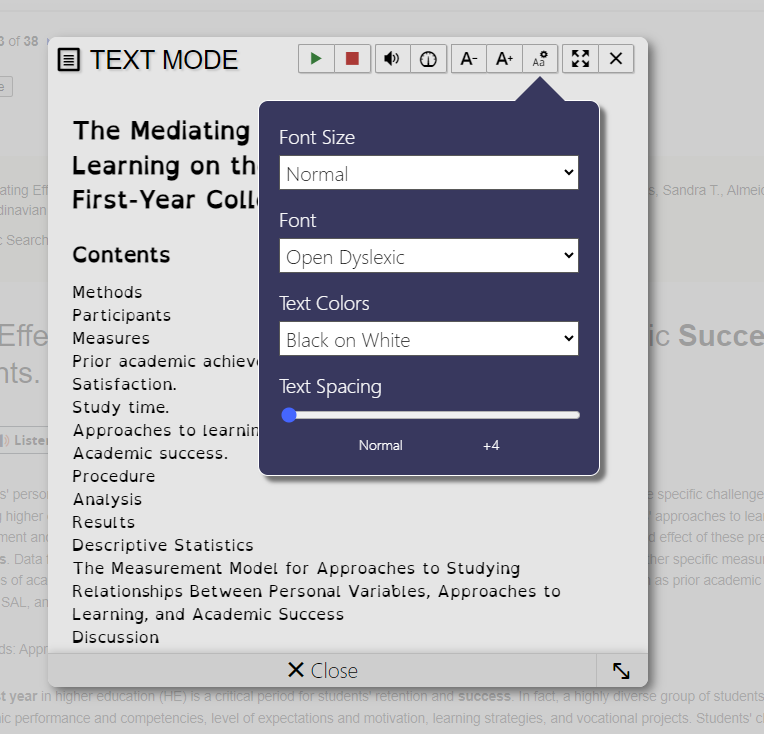
- Ebsco Resources
Films on Demand
- Content format: videos
- Most videos have Closed Captioning and/or interactive transcripts.
- Videos with Closed Captioning will have a CC button in the video control panel.
- Interactive transcripts allow you to
- view the full text of the video
- search within the full text
- click on any word in the transcript to jump to that part of the video
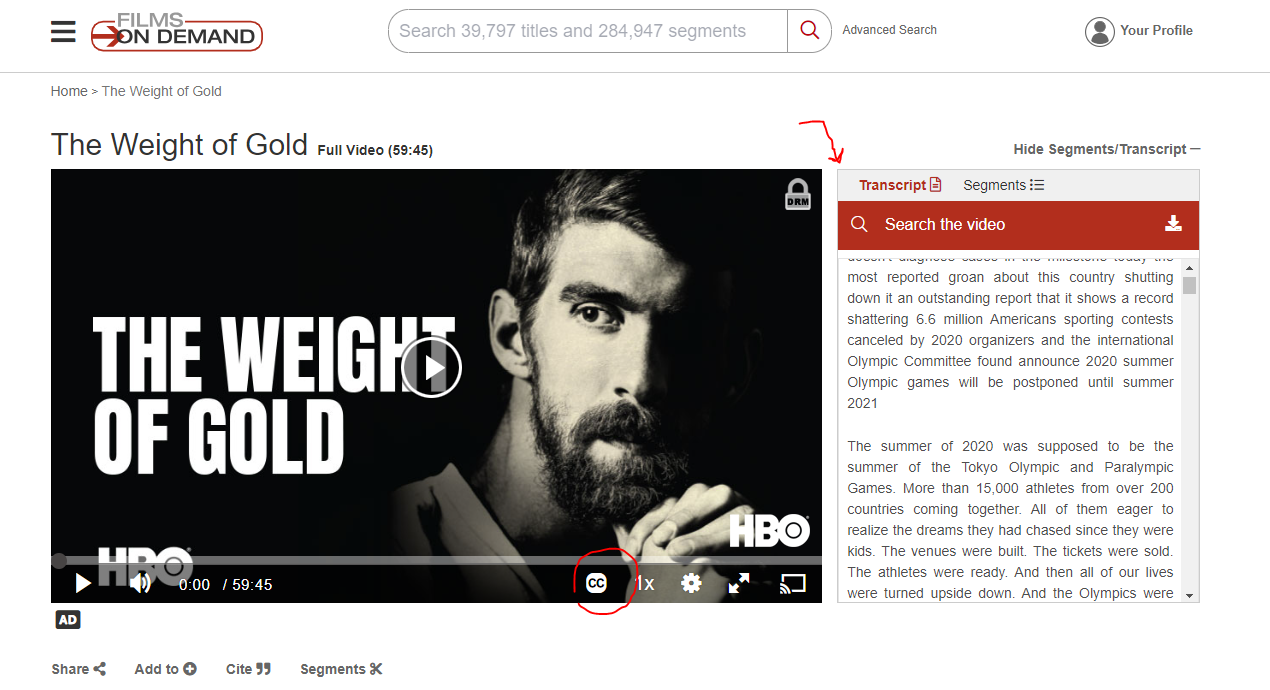
- You can use the advanced search feature to find only videos with captions and/or an interactive transcript.
- Films on Demand Resources:
Gale
- Examples: Academic One File, Business Insights, Opposing Viewpoints, etc.
- Content formats: PDF, HTML, audio, images, statistics (graphs and charts)
- Gale provides a built-in reading tool for HTML-formatted articles. Navigate to the button illustrated with a speaker icon or labeled with the text "listen button" if using a screen reader to use this feature.
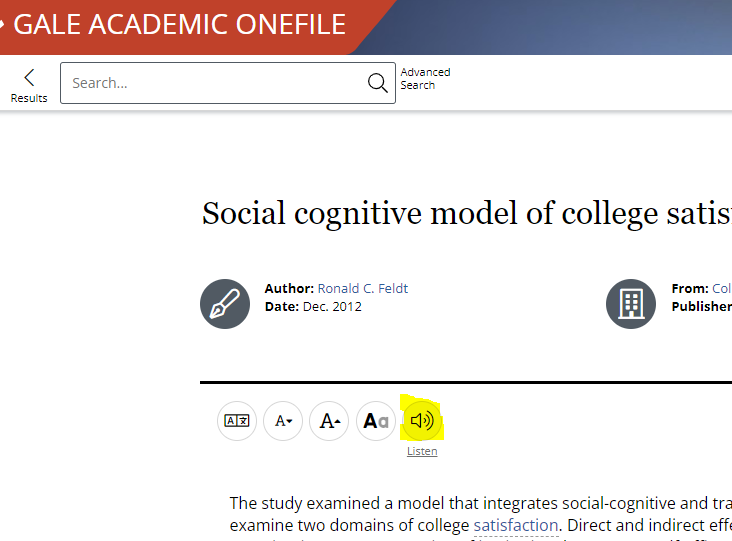
- The "Display options" button includes options to
- change the font, including to Open Dyslexic
- change the font size
- change the color contrast
- change the font spacing
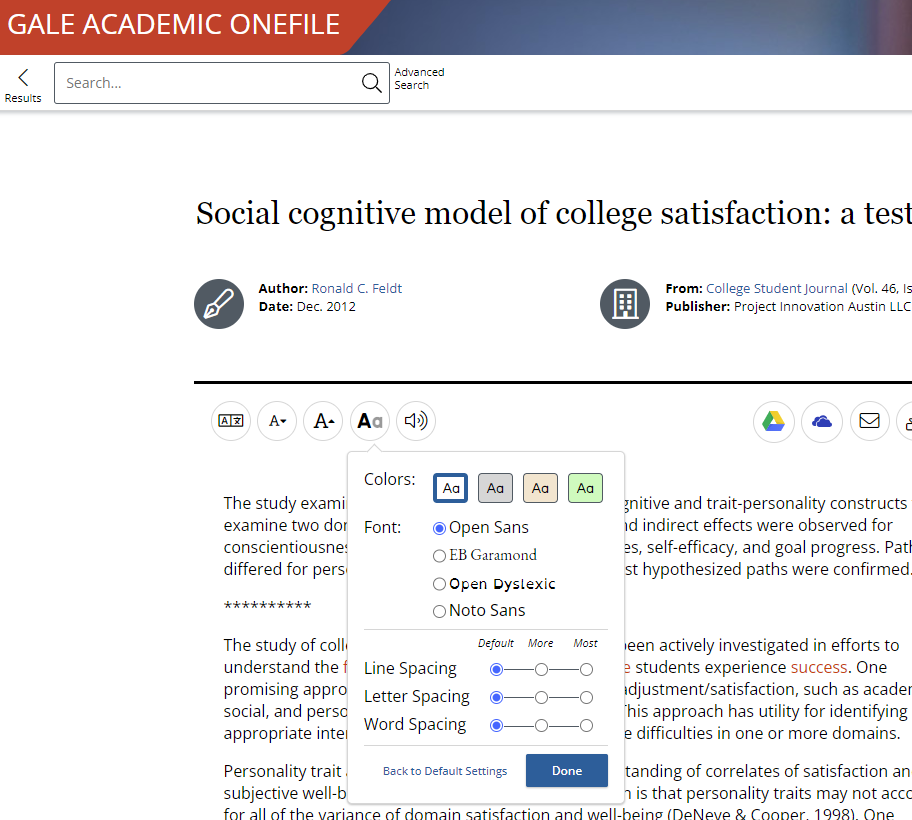
- Audio and videos usually include an HTML transcript.
- Images usually have alt-text.
- Statistics don't reliably have alt-text or transcriptions.
- Gale Resouces
JSTOR
- Examples: JSTOR, Artstor
- Content formats: PDF, images
- JSTOR products have large quantities of images and primary sources that may have been created prior to the invention of accessibility technology.
- All images have alt-text, but the quality may vary.
- PDFs are tagged using automated process and tested with JAWS, NVDA, and VoiceOver.
- In the event that users find content insufficiently tagged, JSTOR will provide an alternative format, including Word documents. You can find more information about this service on JSTOR's Support for Content Accessibility page.
- JSTOR Resources
ProQuest
- Example: Ebook Central Academic Complete
- Content formats: PDF, EPUB
- Downloading PDFs requires Adobe Digital Editions, as these ebooks are rights-controlled.
- In-browser accessibility options (including screen reader operability) are only available
after Text Only Mode is turned on.
- If you are using JAWS, you should automatically hear a prompt to turn Text Only Mode
on. If you are not using JAWS, you can turn Text Only Mode on following these steps
(How to turn Text Only Mode On/Off)
- Click on Settings, then Profile
- Scroll down to Accessibility Settings, then click the bubble next to Enable Text Only Mode
- Check the box to accept ProQuest's Privacy Policy and Terms of Service
- Click Save Changes
- After text-only mode is on, you can also make a couple of modifications to the text
- Change the font to Open Dyslexic
- Zoom in up to 200%
- If you are using JAWS, you should automatically hear a prompt to turn Text Only Mode
on. If you are not using JAWS, you can turn Text Only Mode on following these steps
(How to turn Text Only Mode On/Off)
- ProQuest Resources
KIC Scanners
The Barber Library in Bend and the Student Commons in Redmond (RTEC) each have a KIC scanner. These scanners are capable of optical character recognition (OCR) scanning to make a text document readable by a screen reader. There is also a feature to create a speech-to-text file. These features are useful for documents that are heavily text-based, but they will not make image- or math-heavy texts accessible.
Accessibility Resources at COCC
- Students should contact Services for Students with Disabilities if they need accommodation and for additional resources.
- Faculty can find information about Accessilbity & Universal Design on eLearning's website.
Questions?
This page was adpted from "Accessibility Tips for Library Resources" from Oregon State University Libraries, licensed uncer a CC-BY-NC 4.0 license.
